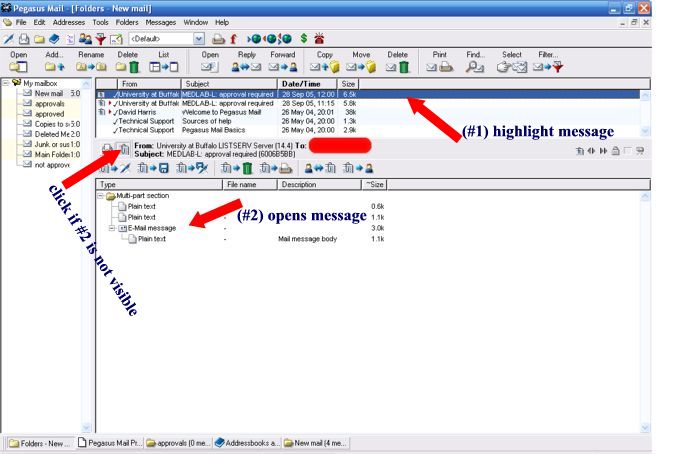
Created: 28
Sept. 2005 | Updated:
18 Aug. 2008
As a long-time Eudora user and owner of a listserv mailing list (MEDLAB-L), one thing that has always frustrated me is the difficulty in editing and approving messages in Eudora so that the From: line is that of the original sender.
Thanks to Liz Marr (a subscriber to LSTOWN-L), the problem is now solved. Liz told me about how easy it was to edit and approve posts using Pegasus (free software), and provided instructions on how to configure it. Despite being a big Eudora fan, her description of Pegasus's Special button to add Resent-from fields was enough to peak my curiosity.
I downloaded Pegasus to use only for MEDLAB-L approvals (Eudora works exceedingly well as a general mail program), tried it, and voila! Editing and approving is a snap!
VISTA UPDATE (Aug. 2008): If your ISP mailserver incoming and SMTP server informattion do not work in Pegasus, try using a gmail POP3 account - excellent configuration instructions
How to use Pegasus
With Pegasus, approvals come as an e-mail message with 2 attachments. If you open the message in the "In box", all you see is the approval preamble:
This message was originally submitted by user@GMAIL.COM to the MEDLAB-L list at LISTSERV.BUFFALO.EDU. You can approve it using the "OK" mechanism......
Before beginning, turn off your Signature if you use one and confirm that "Organizational string" in the setup options of Pegasus is EMPTY (under Tools, Options, Advanced Settings).
Note: Instructions below are only for messages that need editing. If they are fine "as is", open the message (in the "In box") and approve in the usual way by clicking "OK".
For those new to Pegasus:
Configuration options: Under File, select "Network configuration", then each of these tabs:
* General: enter listowner e-mail address (e.g., listowner@shaw.ca)
* Receiving (POP3) : enter a version of listowner@shawmail, where listowner is the preface of your e-mail address and shawmail is what your ISP requires for Mail server (Incoming)
Under "Polling controls":
- Check this box :"Check whenever the new mail folder is opened"
- If desired, set a time for how often to check for new mail
- Ignore "checking multiple identities"
* Sending (SMTP): enter what your ISP requires for SMTP server (Outgoing)
Under "Settings controlling the way mail is sent":
- Check "send mail at once without placing in queue"
- Rest is optional
Click OK to save changes
How to edit messages
1. Open and edit "E-mail message" (#2) in the Preview Pane. This is the message to be approved:
To see "E-mail message" click once on the message in the "In box" (#1) to highlight it. If "E-mail message" (#2) is still not visible, click once on the attachment symbol (paper clip) in the middle of the window beside the From and Subject headers.
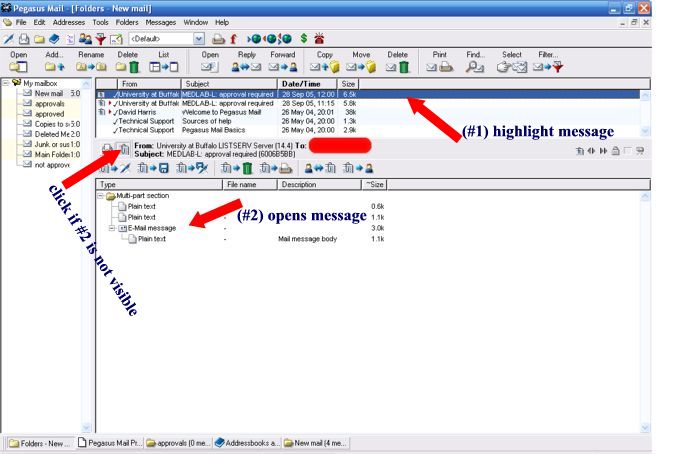
2. Click on Forward in top menu.
3. Put the list address in the To: field (e.g., MEDLAB-L@LISTSERV.ACSU.BUFFALO.EDU)
4. Delete the following:
(Fwd) in the Subject line
Forwarding "begin" and "end" lines:
------- Forwarded message follows -------
------- End of forwarded message -------
Message headers, which are now in the body of the e-mail message:
Date sent: Wed, 28 Sep 2005 12:00:21 -0600
Forwarded by: user@gmail.com
From: Pat <listowner@anywhere.ca>
Subject: (Fwd) Reflective practice for CPD
To: listname@listserv.anywhere.edu
Bottom or header banners (if used)
5. Edit the message.
7. Select the "Special [F9] button" : (key step or message will appear to come from listowner)
Click the Add button beside "custom headers for this message" box
Type the desired header in the custom header box that pops up:
Resent-from: user@gmail.com (where user@ is the original sender)
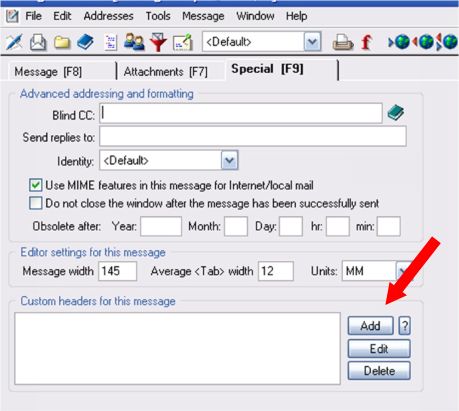
8. Select "Message [F8]" to go back to the message and click Send.
9. After clicking Send button, use the command in the File menu or click the 1st globe at top (globe with --> blue arrow).
10. Move original message to appropriate archive folder.
Listserv will return the message for approval. Approve it in the usual manner by clicking OK.
Seems like a bit of a rigmarole but it's fast and easy once done a few times.