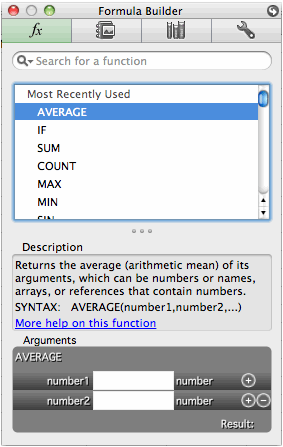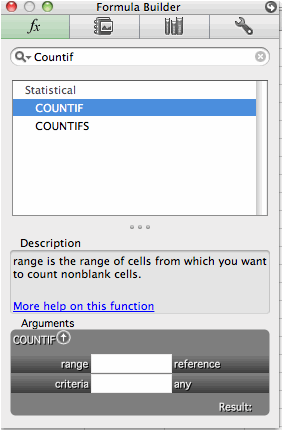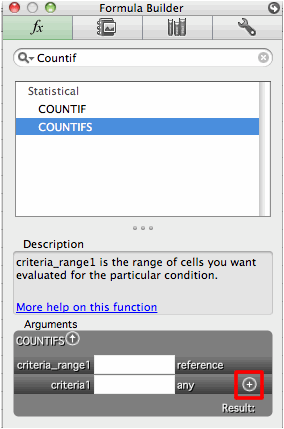Assignment Guidelines
Getting Started
|
1. For this lab you will
modify a sample spreadsheet file named “Starter-SpreadSheet.xlsx”
which is available for download from the Spreadsheet
lab section on the Moodle site. |
- Download this file to the computer (if you are working from lab on campus be sure to select Save As … from the File menu and save it to a safe location that will not be deleted upon re-start).
|
2. Using Microsoft Excel create a marking spreadsheet of a fictional class
that meets the following guidelines.
Name this file “LABSEC-CCID-SpreadSheet.xlsx”. |
· Launch
Microsoft Excel by opening the Starter-Spreadsheet.xlsx
file. To open the file, locate it on your computer (wherever it was saved
to in the previous step) and double click to open the file and launch Excel.
· Once
you have launched Microsoft Excel
you should see the program interface with a worksheet labeled “Starter-Spreadsheet.xlsx”.
· To
save this file with a different file name select Save As... from
the File menu.
Worksheet 1 – Student Marks
|
1. To calculate the
percentages for each student you will need to insert a new column to the
right of each “Raw Marks” column and
label it “Percent”. |
· To
insert a new column, right click on a column header and select Insert from the
available context menu.
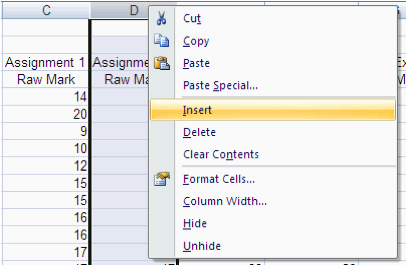
· The
column will be inserted to the left.
For example in the sample above the column would be inserted between
column C and D.
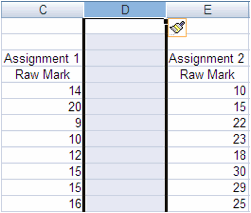
· To enter information into a
spreadsheet, click the mouse on the cell where you want data to appear, then
type in Percent.
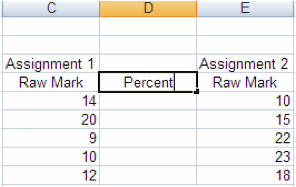
|
2. In the “Percent” columns, create a formula
that will calculate the first student's percentage for that assignment or
exam (Raw Mark / Marked Out Of). Use relative and absolute
cell referencing. |
· In order to properly use
formulas all formulas must start with an equal sign, e.g. =B5-B20.
· When typing in formulas, the
formula should be typed where you want the result to be displayed. For example in the sample sheet below to
calculate the first percentage the correct formula would be, =C5/C$32 and the formula would be typed
in under the Percent column.
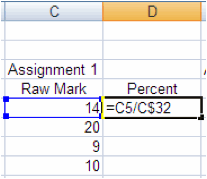
· As an alternate to typing
out each cell reference you can use your mouse. Once you begin a formula by entering an
equal sign, then click your mouse on a cell you wish
to use as a cell reference. You
should notice that the cell reference is automatically entered into the
formula. (This means when you are
done your formula hit enter on the keyboard instead of clicking on another
cell.)
·
A relative cell reference is automatically adjusted when copying a formula to
other cells. For example, if the following formula, = A1+B1 was copied, from
cell C1 down to C2, the formula when copied would change to = A2+B2
·
An absolute cell reference
refers to a value that does not change when being copied to other cells. For
example, if the following formula, =A$1+B$1
was copied, from cell C1 down to C2, the formula when copied would still be = A$1+B$1. In Microsoft Excel absolutes are represented as dollar signs, $).
·
The absolute value in the percentage equation is the Marked Out Of value in cell C32. This is the value that each of the
students’ Raw Scores will be divided by.
·
Using this information it will be up to you to think of where to place
the absolute ($).
|
3. Copy the formula down the
column so that it determines the percentage for each student. |
·
To copy a formula, click on the bottom right-hand corner of the cell
that needs to be copied and a little black crosshairs will appear.
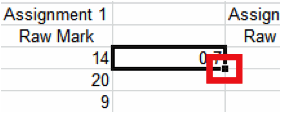
·
Drag down to include all the cells in the range.
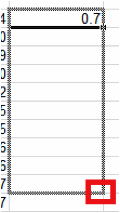
·
Release the mouse and we see our formula successfully copies with the
correct results in our chosen cells.
|
4. Format each students’ percentage to be displayed in percent format and
to include one decimal place (e.g. 65.4%
not 0.654). |
· To get all of the numbers on
your spreadsheet displayed in a consistent manner, such as an equal number of
decimal places, you need to set a number formatting option.
· To do this, first highlight
the whole block of cells you want to format. The cells do not need data in them
to complete this step; any data entered later will be formatted in this manner.
· To apply the Percent style
click on the Percent style button on
the Home toolbar.
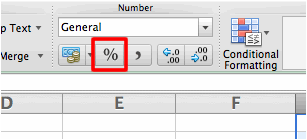
· You can then set the number
of decimals in two ways:
o
Click once on the Increase
Decimal button on the Home
toolbar.
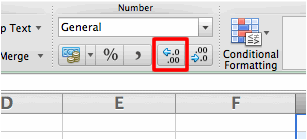
o
The other way of adding decimals is to select Cells from the Format menu
to bring up the Format Cells window.
While in the Number tab select Percentage under the Category listing and set the number of decimal places.
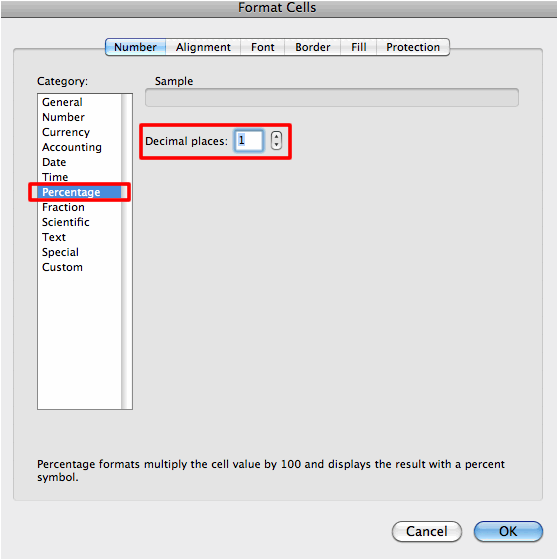
· In this window, the data can
be formatted to look like currency with a $,
or like percentages with a %. The results of our formulas or any other
data can be formatted on our sheet to look like any type of data by selecting a
different Category and setting
different options.
|
5. Create a column to calculate the overall final mark
for each student. 6. In the column to the right of the Final Exam Percent
column enter the column header “Final Mark” 7. Create a formula to calculate students’ final
weighted mark. Note: This will be a long formula,
which will require you to multiply the percent for each student by the
weighted value (found below the marked out of value). For example =(D5*C$33) can be used to
determine the weighted value for assignment 1. You will then have to add that to the
weighted values for Assignment 2 and so on to determine the overall final
mark. For example =(D5*C$33)+(assignment
2 percent * weighted value) etc… Remember you will
have to use absolute referencing in order to copy the formula down so that it
works for all students). 8. Format the results for
each student’s final mark to be displayed in percent and to include one
decimal place e.g. (65.4% not 0.654). |
|
9. Create a new column to
display if students received honours or not. 10.In the column to the right of the Final Mark column
enter the column header “Honours” 11.Insert a formula that will display an “H” in the “Honours” column if the student got a final mark that is equal to 80% or higher and will
display an “R” if they did not get
a mark over 80% 12.(Hint: you will want to
use the “IF” function” to do this
and you will want to ensure that a mark of exactly 80% receives honours) Some helpful
symbols for you: >
greater than <
less than >=
greater than or equal to
<= less than or equal to |
· If you have never used
functions within Excel, it is recommended at this point that you go to the Functions section of your Prep Sheet read up on them.
· To insert a function into a
cell, click on the cell where you want to see the result, then click on the Formulas tab, then
click on the Formula Builder button.
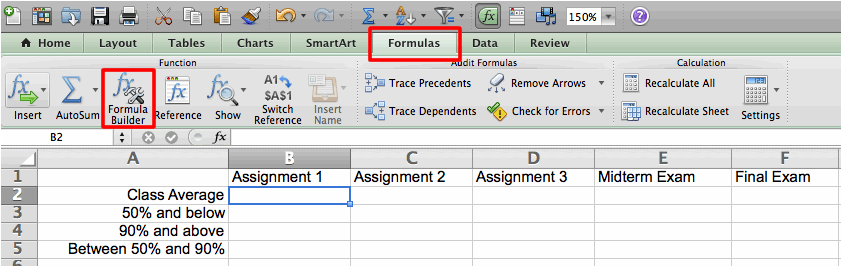
· This will bring up the
following Formula Builder window
where you can choose the desired function. You will be able to find the IF function under the Most Recently Category. If the function
you need cannot be found try performing a search by typing in the name of the
function in the Search bar.
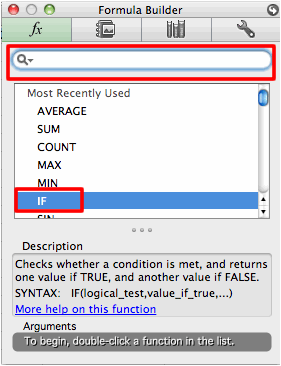
·
Double click to
bring up the builder for the "IF" function.
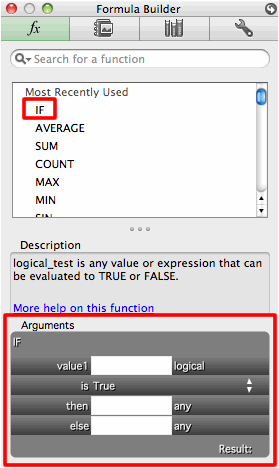
·
The "IF" function is referred to as a conditional
function. A conditional function can return different results based
on a certain condition being evaluated to True
or False.
·
The "Logical_test" text box
shown in the above screenshot is where you type the condition that will be
evaluated.
·
So if that condition proves to be True
we can get it to return a certain result, and if that condition proves to
be False then we can get it to return a different result.
·
What is being
tested in the lab is whether or not a student received a final grade over 80%. If they did we want to display a value
of “H” and if false we want it to
display a value of “R”.
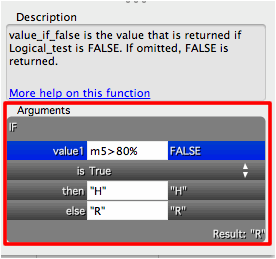
·
In the example
shown above it is returning the value of FALSE,
which means that the value in cell M5
is less than 80%. So on the spreadsheet the letter R will be displayed.
·
If the value in cell M5 was greater than 80%
then the condition would be evaluated as True, and the letter H would be displayed.
|
13.Sort the students on your spreadsheet in ascending according to their
ID number. Note: be sure that the students’
data gets sorted along with the ID numbers, otherwise you will mix up which
marks go with which student |
· First, indicate which data
in the spreadsheet is to be sorted. Select the range of data you want to sort, making sure that all
the data you want to move as a result of the sort has been selected as shown
below:
Note: No column headings are selected just the
data that will be shifted as the result of the sort
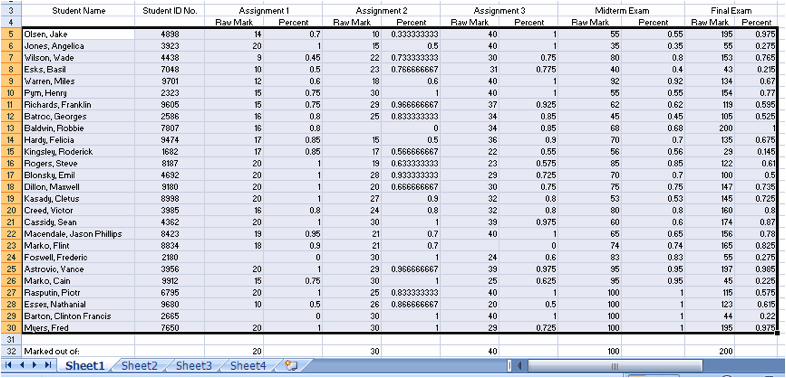
· Select Sort… from the Data menu.
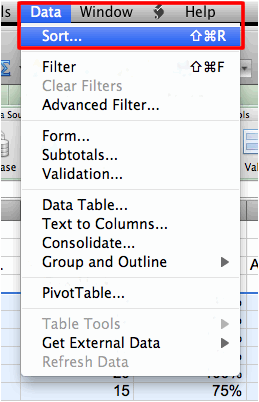
· The Sort options window appears. Choose the column you wish to sort by (in this case it is the column with the
ID number, column B) and then choose the order you wish to sort by either Largest to Smallest,
or Smallest to Largest. Once you have the right options click on
OK.
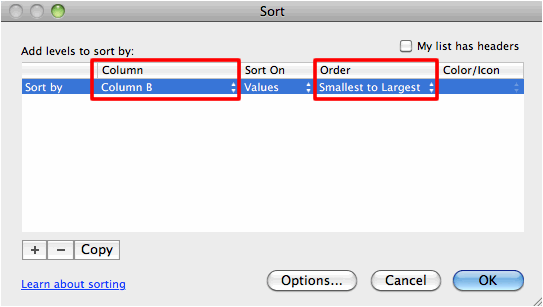
|
14.Bold the main title and change the font and size to Arial 24. Merge and Center the title across all of the columns containing
data in the spreadsheet. 15.Bold the individual column headings as well, and
merge and center them across the two columns for each assignment and exam
(raw mark and percent).
|
· To format the data on your
sheet there are a few different options. First, select the cell or range of
cells you want to format.
· You can use the available
buttons on the Home tab.

· You can also select Cells from the Format menu.
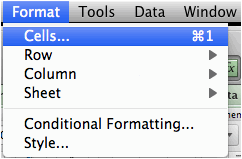
·
The Format Cells menu will
appear giving you many options to formatting your text.
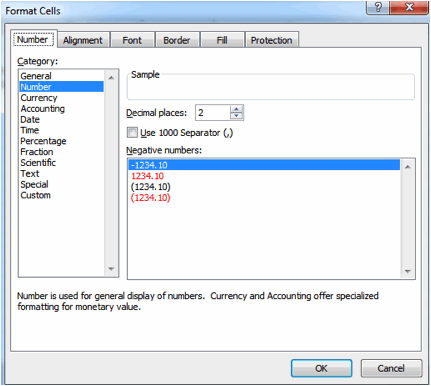
· Merging cells is where you
take a range of cells and merge them together as if they are one cell. An example of merged cells is shown
below. Cells A1 through H1 of a sheet are merged (treated as if they were one cell), and the text is also centered
within this larger cell area.
![]()
· To merge data we first need
to select the cells we want to merge.
Then with the cells highlighted, use the Merge and Center options found on the Home toolbar.
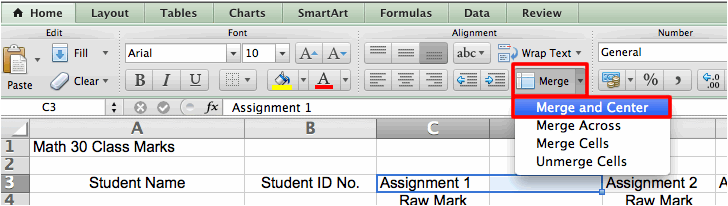
|
16. Format the borders around all cells so that there is a thin border
around all cells as shown below:
|
· To set borders, first select
the range of cells around which you want to put borders and select the Border tab from the Format Cells menu.
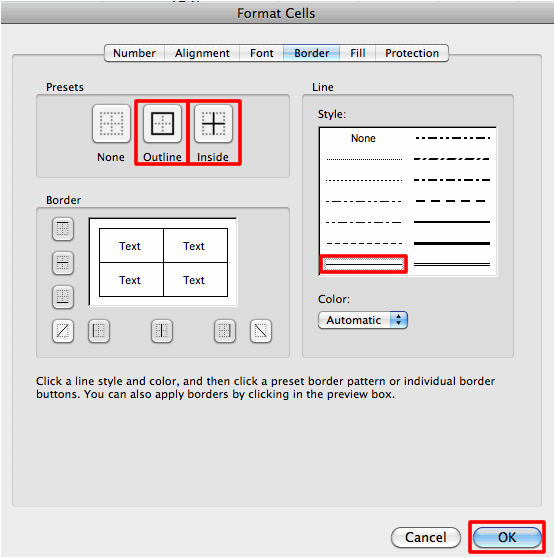
· To select your borders you
first select the line style. With the current line style selected, click on the
border you wish to apply (Outline and Inside as shown above).
|
17. Insert Cell Comments (as
listed below in “ ”) into the
following cells ·
Cell C3 (Assignment 1): “Statistics Project” ·
Cell E3 (Assignment 2): “Finance Project” ·
Cell G3 (Assignment 3): “Design Project” ·
Cell N3 (Honours): “H = honours R = regular Honours
is awarded to a final mark of 80% or higher” |
· To add a comment to a cell,
right click on the cell to which you want to add the comment and select Insert Comment from the available
context menu.
· In the comment box, type
your comment text. When you finish typing the text you can single click on the
edge of the box to place it in a different location. When you are happy with the placement,
single click outside the comment box.
· Wherever the comment box is
placed will be where it will appear when you drag your mouse over the cell that
has the comment.
· To edit an existing cell
comment, once again right click on the cell with the comment you want to edit,
and select Edit Comment from the context
menu.
|
18. Rename
this worksheet “Student Marks”. |
· An Excel document is called
a “workbook”. A workbook can
contain many “worksheets”. What you
have been currently working on is one worksheet (currently named Sheet 1)
within your LABSEC-CCID-SpreadSheet.xlsx
file.
· If you look at the
bottom-left portion of the Excel program window you will see the following
navigation arrows and tabs:
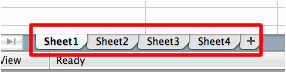
· The tabs represent
worksheets; the bolded tab is the worksheet you are currently looking at. You can navigate between worksheets by
clicking on the tabs.
· To rename an Excel worksheet
right-click on the worksheet tab at
the bottom of the screen and choose “Rename”
from the context menu, then type in the new name.
· At this point it would be
useful to compare your “Student Marks”
worksheet with the same worksheet in the sample file (linked on the WebCT
assignment page).
· You’ll want to particularly
scrutinize the results of your formulas and verify all the numbers match up.
(In a real-world scenario, you would have to do this verification against some
numbers you calculate yourself by hand or calculator)
|
19. Start work on Sheet
2 and name it “Assessment
Statistics” |
|
20. Inside the Assessment
Statistics worksheet, you should see the following information:
21. Format column and row headers to be bold 22. Format borders: thin borders inside. 23.In the row titled “Class Average” insert functions that calculate the average mark
for each assignment and exam.
Format the results to display in percent with one decimal place. For
this one we recommend the AVERAGE
function
|
· Inserting these functions is
the same process as you have done previously. The only difference is that you will
have to reference cells on a different worksheet.
· When you wish to reference a
cell or cells from another worksheet select the desired worksheet and then
click on the cells you wish to reference.
You will notice that the cell information will automatically be inserted
into your formula or function.
|
24. In the row titled “50% and below” insert functions that calculate the number of
marks below 50% for each assignment and exam. For this one we recommend the COUNTIF function.
|
·
If you can’t find
the COUNTIF function, remember that
you can perform a search by typing in the name of the function. It is a little counter intuitive but if
you view the above function the Range indicates
what range of cells you will be looking in (such as the Assignment 1 percentages in this case), and the criteria is what
your looking for ( <=50% in this example).
|
25. In the row titled “90% and above” insert functions that calculate the number of
marks above 90% for each assignment and exam. For this one we recommend the COUNTIF function. |
· Remember the Range indicates what range of cells you will be looking in (such as the Assignment 1 percentages in this case), and the criteria is what your looking for ( >=90% in this example).
·
|
26. In the row titled “Between 50% and 90%” create a formula that calculates the number
of marks between 50% and up to 90%. For this one we recommend the COUNTIFS function to select two
ranges and the two different criteria as the COUNTIF function will not be able to evaluate two criteria at
once.
|
·
To add multiple
criteria ranges single click to select the plus
+ sign as shown above to expand the COUNTIFS
window.
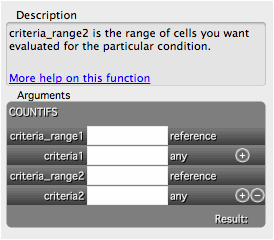
|
27. Insert a pie chart in the “Assessment Statistics” worksheet that compares the number of
students within the 3 different ranges of marks for the Final Exam (50% and
below, 90% and above, Between 50% and 90%). · chart title: Final
Exam Analysis · insert as object within
the worksheet |
· To create a chart in Excel
first select the cells that contain the data that you want to appear in the
chart. If you want column and row labels to appear in the chart, include the
cells that contain them in the selection.
· To select more than one
range of data, click and drag to select one range, and make sure it is
highlighted. Then hold down the Command
key on your keyboard and click and drag to select the next range of
data.
· For our assignment the cells
to select would look like this:

· Once you have your data
ranges selected, click to select Pie tab and then
click on the Pie down menu to select a type of pie chart.
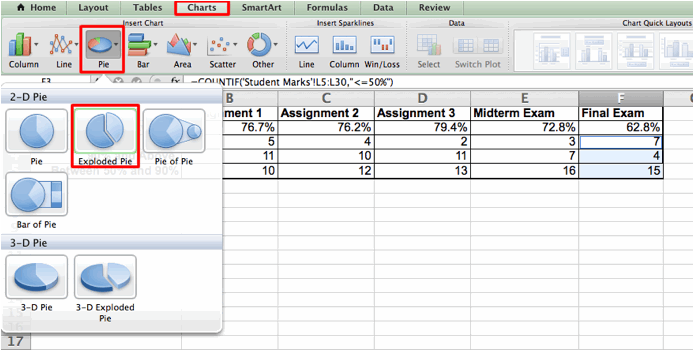
· This will add the following
chart to your page.
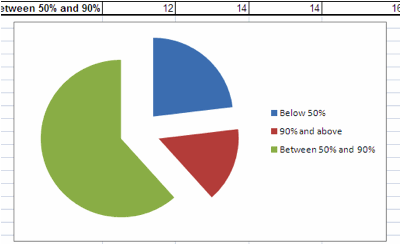
· To add a title to your chart
you will first have to pick a chart layout that has a chart title. To choose a
different chart layout single click to select the chart while it’s on the sheet
and you should see the following menu options.
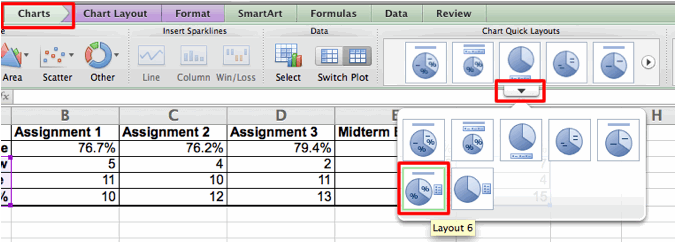
a) While on the Charts tab single click on the Quick Chart Layouts drop down menu to
select a different chart layout.
b) Select a chart layout until
find one with a title and legend (Layout
6).
c) To change the chart title
single click on the Chart Title box
and type in the following title and hit Enter.
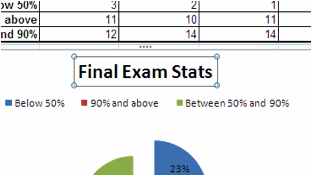
|
28. Create a line chart that tracks the class averages for all
assignments and exams and meets the following criteria: ·
marks data is along the Y-axis and
that the range is 0% - 100% ·
X-axis labels: the assignment
descriptions ·
Chart Title: Class Average ·
Chart created on a separate
sheet labeled “Student Marks Chart”
(you can specify this at Step 4 of
the Chart Wizard). ·
All other chart options can be added but are considered optional. |
· The initial selection for
this chart would look like this:

· Once you have your data
ranges selected, click on the Charts
tab and choose the following options.
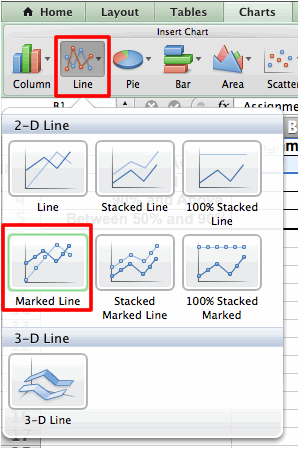
· The following chart should
now appear on your sheet.
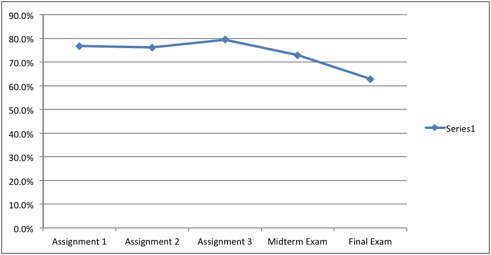
· As you have done with the
previous chart click to select any available layout for your chart.
· To insert the chart on a new
sheet right click on your chart and select Move
Chart… from the available context menu.
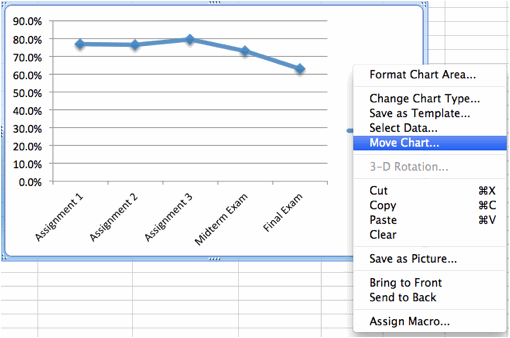
· The following Move Chart window should appear:
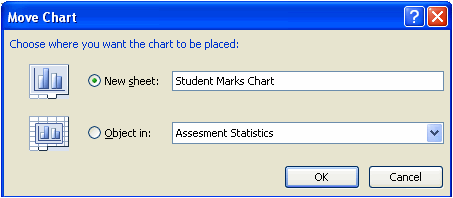
· Single click to select the New sheet radio button and type in the
title Student Marks Chart and click
on OK. This will add a new sheet to your
workbook

· To change the percentage
scale on your page so that it reaches %100
percent right click on any one of the percentage values along the Y-Axis and select Format Axis as shown below.
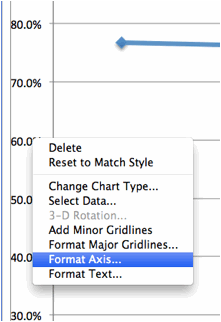
· This will cause the Format Axis window to appear. Under the Axis Options change the Maximum
to Fixed value to 1.0 and click on Close. Your percentage scale should now
appear as %100.
·
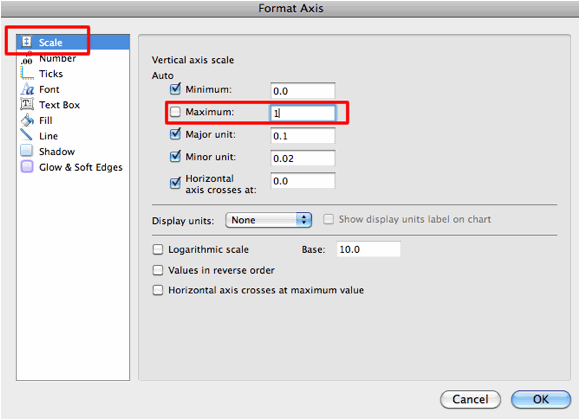
· Now we add a data label to
your series so that it says Class
Average and not just Series 1.
· With your chart open right
click on the chart and choose Select
Data from the available context menu and the following Select Data Source window will appear.
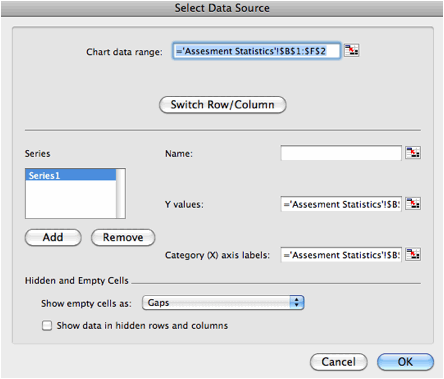
·
With the Series1 selected
under the Series window type in Class
Average for the Name and click
on OK. After clicking on OK the chart should now appear with the labeled data series called
class average.
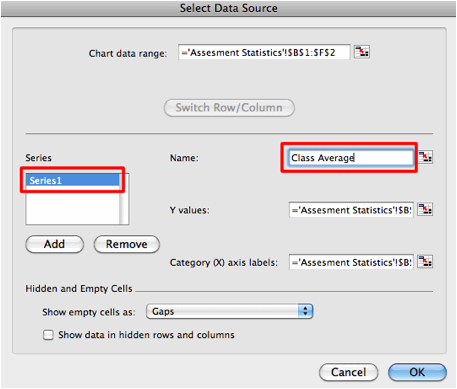
|
29.Apply conditional formatting to your Student Marks worksheet so that any instances where a student has
no grade for a particular assignment or exam is indicated by a red background
cell color. In Excel conditional
formatting means to format a specific cell or range of cells a certain way if
it meets a certain condition. For
example in a given range of cells we can choose to format cells whose value
is greater than 10 to appear bold
and italicized. |
· To apply conditional formatting to your sheet first
select the entire range of raw data (no column headings as shown below) on your
Student Marks sheet.
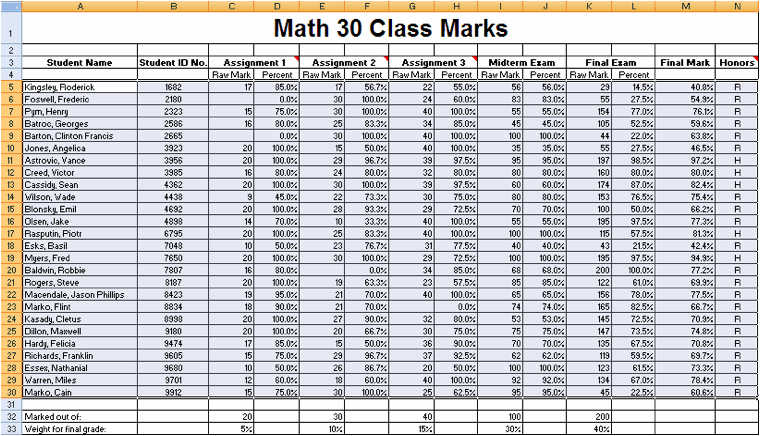
· Your next step is to select the Home tab on your toolbar and click on the Conditional Formatting button and choose the options as shown
below. We are choosing the Equal to value because we want to
format all the cells that are equal to 0. Based on what you would want to find
you would choose different options such as Greater
Than or Less Than:
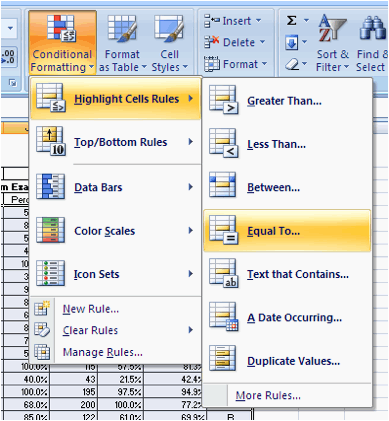
· This will bring up the following New Formatting Rule window.
Using this window we will be able to format all cells that are equal to
0 to have a red background color.
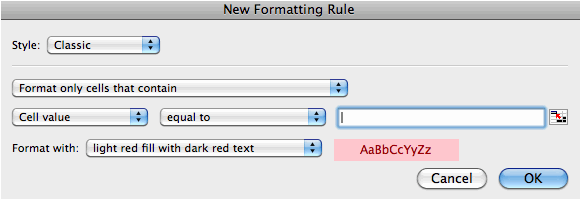
· Type in 0 as
your EQUAL TO: value and from the Format with drop down menu choose custom format…
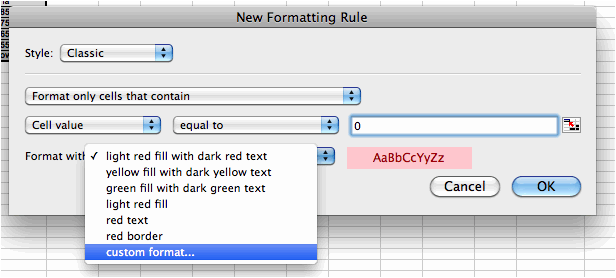
· This will open the Format Cells window.
Click on the Fill tab, single
click on a red background color, and click on OK.
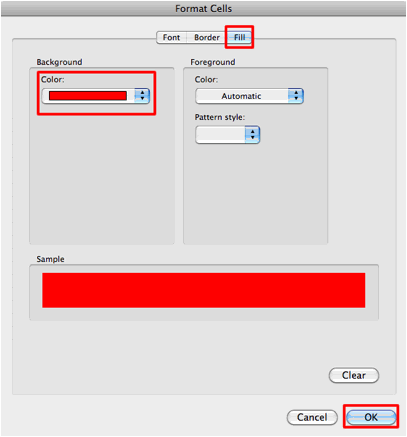
· Click on OK
in the Equal To window and you
should now see all empty cells where students did not complete an assignment
formatted with a dark red background color.
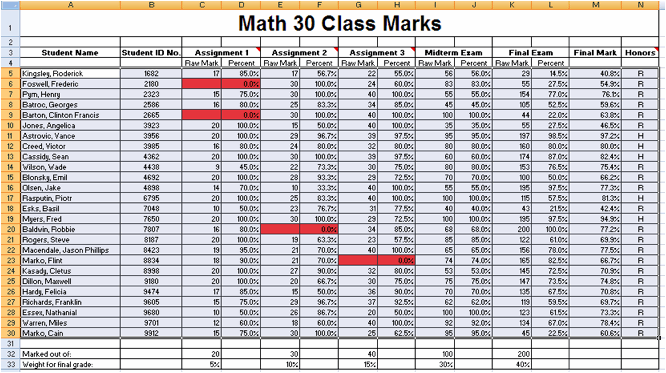
|
30. Include a column in your
spreadsheet that will display a student’s letter grade based on their Final Mark. |
· One column to the right of the “Honours” column type in the heading
“Letter Grade”.
· The letter grade formula is a complex formula that
will require the use of a nested “IF”
function and will require it to be typed in without using the function
wizard. For this function we are
going start by using the Help
menu. Once in the help menu we can
copy and paste the sample formula for the nested
“IF” function.
· Once we have copied and paste the function all that
remains is to replace the sample cell
values with the values that are on our Student
Marks sheet.
· To begin entering your letter grade formula click on
the Help menu and type in “IF” into
the Search text box. This should automatically show you a list of results as
you are typing, single click to select the IF
function result as shown below.
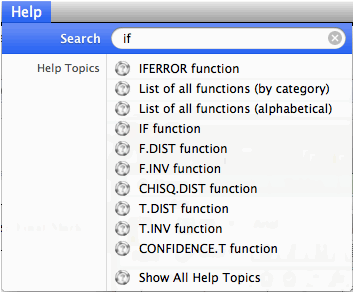
· This should bring up the following Excel Help menu highlighting the use of
the IF function.
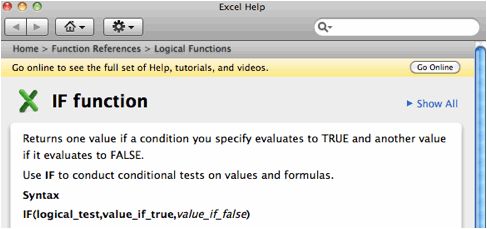
· Read over the available information and scroll down to
Example 3 which gives a detailed
description on how to insert the nested IF
function.
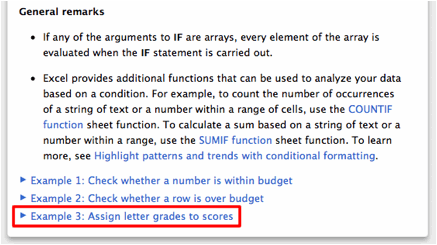
· Single click on the Example 3: Assign letter grades to
scores link and then scroll down to select on of the letter grade equations as
shown below.
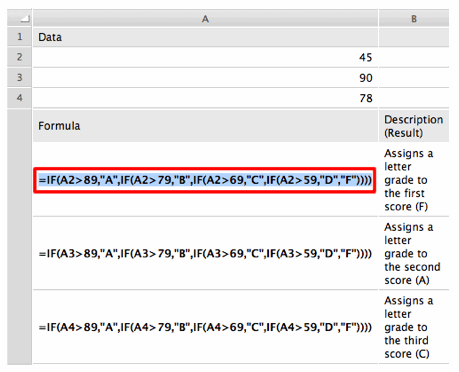
· Copy and paste the above equation into the first cell
of the letter grade column on your spreadsheet and use the following guidelines
to replace the cell values so the function will produce the correct results
with your student data.
o
Edit all your final
mark values to refer to cell M5 and
not cell A2.
o
Replace the
sample cutoff values with the following values:
§
A would be equal
to or greater than 85%
§
B would be equal
to or greater than 75%
§
C would be equal
to or greater than 65%
§
D would be equal
to or greater than 55%
§
F would be less
than 55%
Note: Be sure to include the percent symbols ( % ) for your cutoff values.
.
|
31. Add a new student data series to your existing line chart, Student Marks Chart. Currently the Student Marks Chart only displays the
average results of the entire class.
What if you wanted to modify your chart so that you can compare one
student to the overall class average? |
· To add another series of data to an existing chart you
first have to click on the Student Marks
Chart tab.
· With your chart open right click on the chart and choose Select Data from the available context
menu and the following Select Data
Source window will appear.
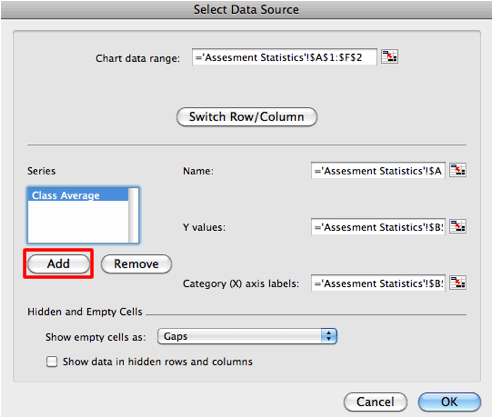
· To add another data series to your chart click on the Add button under the Series window
·
This will add a
new series to your chart labeled “Series
2”, at the moment there is no data for this series. To add data (i.e. the student
percentages) click on the Range button as shown below (next the toe Y values: text field).
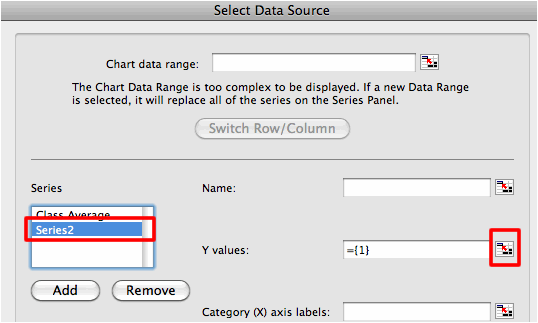
· The following Select
Data Source window will appear.

· To select the data click on the Student Marks tab to bring up the Student Marks sheet and single click to select the Assignment 1 percentage of your chosen
students on your sheet. As shown below.
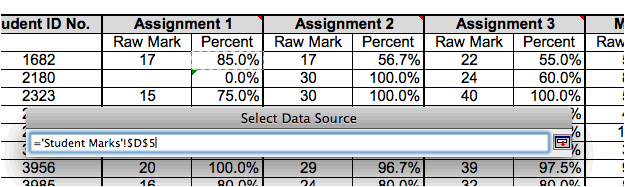
· Now to select all percentage hold down the Command key on your keyboard and single
to select the remaining percentage results (Assignment 1, Assignment 2,
Assignment 3, etc…)
· With all the percentage data selected single click
once more on the range button to return to your Select Data Source window.

· Once back in your Select
Data Source window type in the name of your chosen student (or use the
range select option like you did for the percentage data) and click on the OK button.
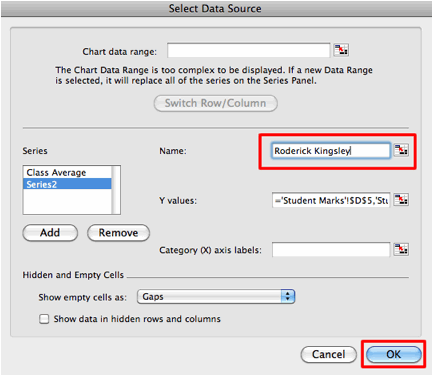
· Once you have selected all the correct data click on OK, click on OK in the Select Data Source
window and you should see the new data series for your chosen student added to
your chart.
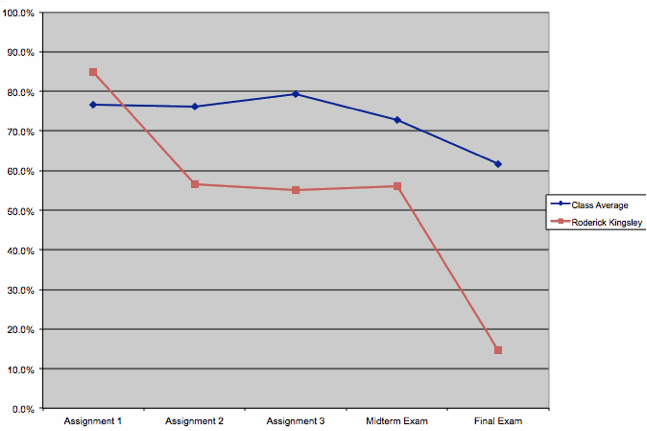
|
32. Modify your Student Marks worksheet
so that only the cells with Raw Data (ie. Student Name, Student ID, Raw Marks for all
assignments and exams) can be modified or have data entered into them when
the sheet is protected. |
· First select the ranges of
data on the sheet you want to be able to edit after the entire worksheet has
been protected and select Cells from
the Format menu.
· The Format Cells window should appear. Click on the Protection tab. Click in the box next
to Locked to remove the check mark.
Click OK. You have now set the Locked property for these cells to
false. In other words you have unlocked these cells.
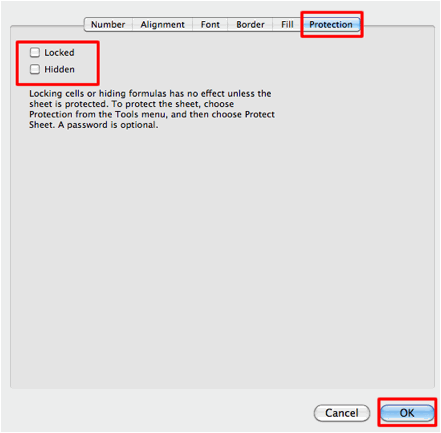
· Now to protect the entire worksheet
select the following menu options.
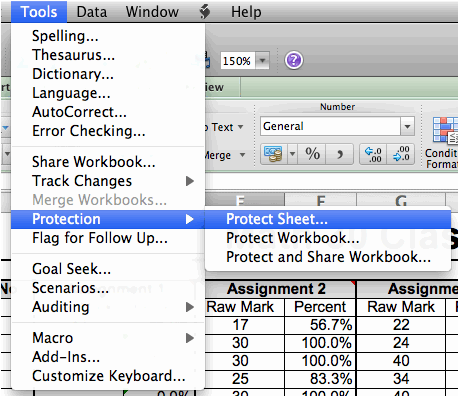
· The following Protect Sheet window will appear. Leave
all the available options on the default settings and click on OK. This ensures that every object on your
sheet, aside from the ranges of cells you unlocked, will be unchangeable after
the sheet has been protected.
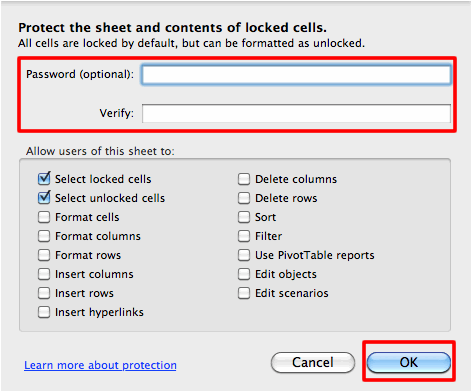
· To protect other objects or
set options on your sheet, single click to add a checkmark in the above check
boxes.
· You also have the option to
assign a password. This way only
the people that know the password will be able to unprotect the worksheet and make changes. However, if you are ever submitting a
spreadsheet for marking you do not want
to set a password. The person
marking your sheet will need to unprotect it in order mark it.
· Now if you try to alter the
contents of any of the locked cells,
you will not be able to. You
should, however, be able to modify the data in the unlocked cells.
· If you want to change the locked property of cells, the
worksheet must be unprotected. Thus, once you have protected a sheet, you must
unprotect it before you can modify the locked settings or any other settings.
· To remove protection from a worksheet, select Protect > Unprotect Sheet from the Tools menu. If you entered a password, you will be prompted to
enter the protection password for the worksheet.
· To move between unlocked
cells on a protected worksheet, click an unlocked cell, and then press the Tab key. The Tab key is a handy way to let you cycle through the unlocked cells
of a sheet.
|
33.Submit your “LABSEC-CCID-SpreadSheet.xlsx”
file in Moodle. |
Steven
Scott & Jeff Warner
University
of Alberta