By: Kristina Suen Partner: Anita Has Group 2

What you need:
- ARA-ME-01 Fingerprint slide scanner
- Five 1uF polarized capacitors
- MAX3232 transceiver
- DB9 Header
- Serial cable
This tutorial will go through steps on how connect the fingerprint slide scanner to your computer serially and how to use the provided test program.
- Set up your circuit
The basic format of your circuit should look something like this:
Fingerprint module -> MAX3232 -> DB9 Header -> Computer
The corresponding circuit diagram will look something like this: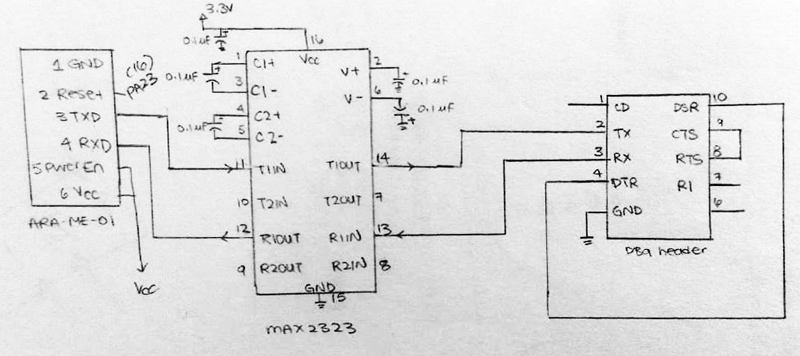
Note 1: Although the diagram indicates 0.1uF capacitors should be used, 1uF capacitors will also work.
Note 2: The ARA-ME-01 should be powered at 5V
At the end of this step, you should have your circuit all connected and ready to be connected to the serial port of your computer. - Connect the circuit to your computer
Double check all your connections (particularly ground and voltage connections) and plug it into your computer using a serial cable! A small blue light on the scanner should turn on when you have the power connected as seen in image at the very top of this page. - Download the test program
You can download the test program here: STKV2.1.rar. Extract the contents to an easily accessible folder. The actual test program is located inside the 'test software' folder, called EM01Test.exe. Just double click it to run the program (no installation needed). - Running the test program
A lot of what I'll be going through can be found in the 'test software manual' that is in the folder that is extracted. However, just to be thorough, I'll go through some cases that you can try.
When you first open the program, you should get the following screen: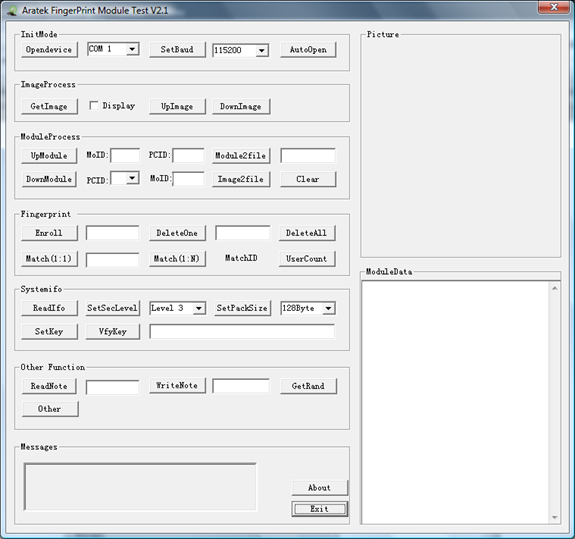
You'll have to establish a connection with the fingerprint scanner. If you know which port and which baud rate setting the scanner is set to, you can enter them in and click open, or if you're unsure, just click 'AutoOpen' and the program will figure it out. If it has a successful connection, you'll see something like the following. If it can't find the scanner, check the settings or check your connections.
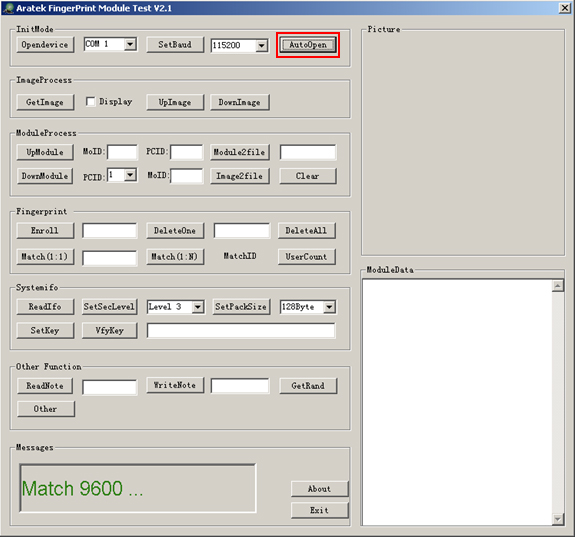
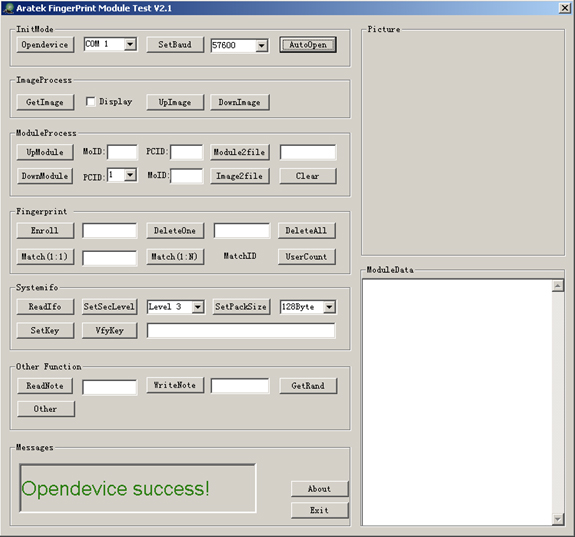
If the connection was successful, you can now play around with some of the features. The first thing I tested was for the program to capture an image of my fingerprint. Just click on 'GetImage' and scan your finger when the program tells you to. If you are too slow or if it didn't scan properly, you may get a 'Time out' message at the bottom. Just try again. The image should automatically show up on the right. If not, you can click on 'UpImage' and it will update the side image.
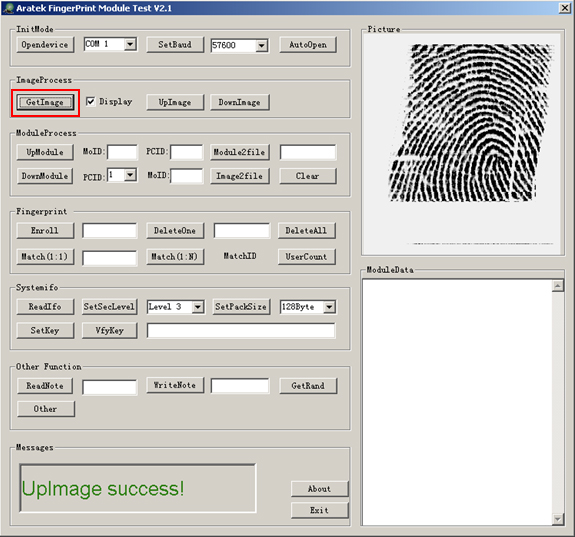
You can also try enrolling a fingerprint to the scanner. Enter in the ID that you want to store the fingerprint as, here I've made my right hand's index finger ID 1. Click Enroll and again follow the instructions.

Once you've enrolled a fingerprint, test to see if it was successfully saved. In the textbox beside 'Match(1:1)', enter in the ID you want to match and click 'Match(1:1). I want to match it to the one I just saved (ID 1); I tried scanning my index finger which successfully matched (first picture) and my middle finger which failed to match as expected (second picture).
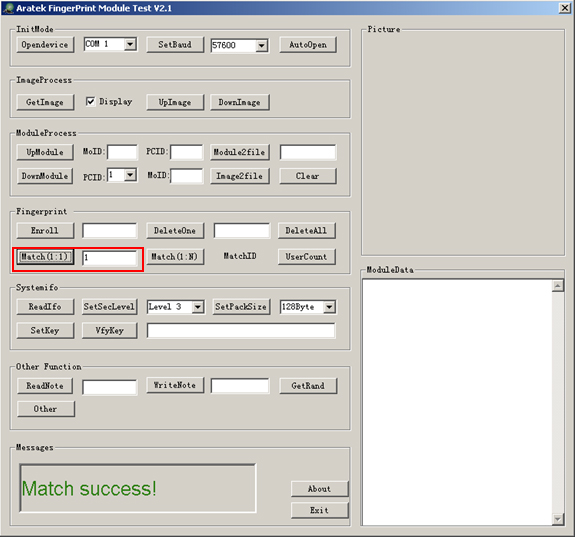
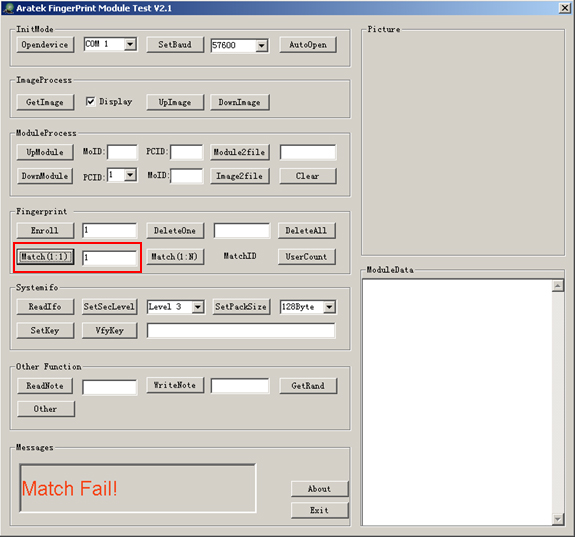
If you try matching an ID that hasn't been saved with anything, you'll get the following error:
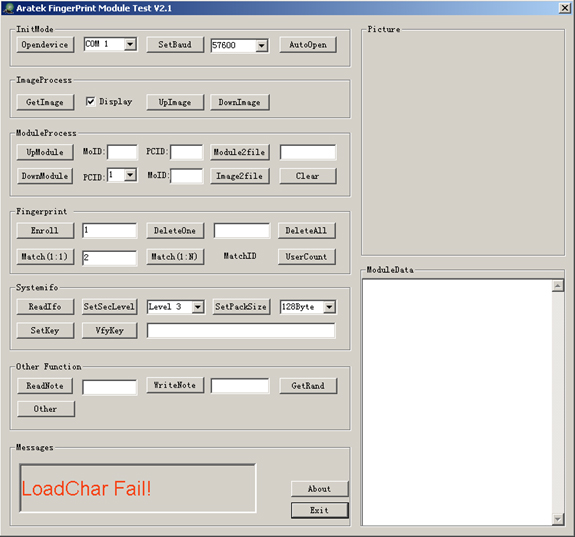
Supposing you don't know what ID your fingerprint has been saved as, and you want to see it is saved or not as a valid fingerprint. You can use the button 'Match(1:N)'; just click this button, scan your finger and it will tell you if a match was found or not, and if there was, what ID it is saved as (first picture). If there wasn't a match then you'll get a corresponding message and you'll get 255 as an ID (second picture).
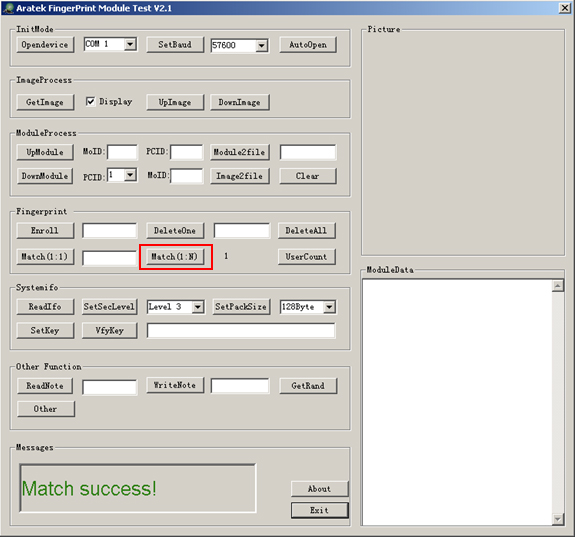
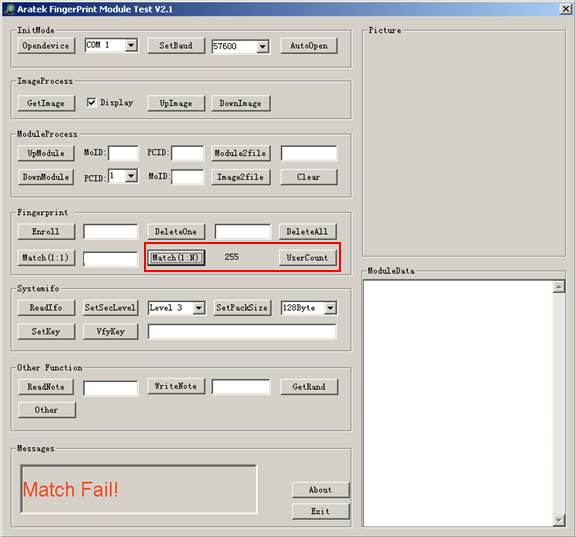
Note: When you are scanning your fingerprint and trying to match it to an already scanned print, make sure that you are scanning your finger in the same direction! Otherwise, even if you are scanning the same finger, a match will not be found!
This should give you an idea of how the fingerprint scanner works, what sort of functions it's able to perform and most importantly to see if your hardware is actually in working condition!
Links
Test software: STKV2.1.rar.
Sparkfun Forum- Fingerprint Slide Scanner topic