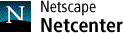Help File for viewing dynamic gamma camera images
Click the "Cine" button for multiple image data sets, to playback the images in rapid succession to simulate animation. This is applicable to Figures 2, 3, and 5. Click the "Cine" button again to stop the playback and return to the static display mode.
Use the left and right arrow keys on the keyboard to select a different color palette (i.e. the colors associated with the image values). By default the conventional gray scale palette is selected. The palette can be inverted by clicking the "Invert" button at the bottom left corner of the applet.
The palette bar on the left of the applet can be manipulated using the mouse. Drag the upper or lower bars to set upper and lower threshold values (i.e. window and level) to change the mapping of colors to data values. Drag in the palette bar, but not near the upper and lower bars, to change the mapping from linear to exponential (upward drag) or linear to logarithmic (downward drag).
To zoom in on an image (i.e. decrease your field of view) press the "+" key on the keyboard. TO zoom out on an image (i.e. increase your field of view) press the "-" key on the keyboard. To restore the zoom to full field of view press the "=" key on the keyboard.
To pan a zoomed image (i.e. see portions of the image that are not in the field of view) press the "I", "J", "K", and "L" to go Up, left, right , and down respectively.
|
||||||||||||||||